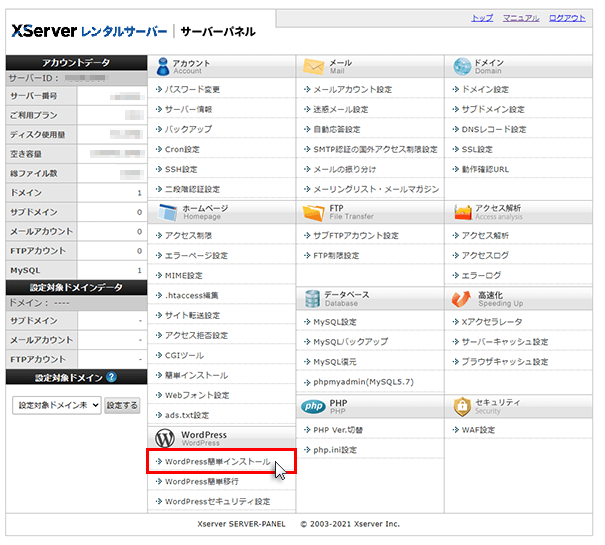初心者が約10分でWordPress新規ブログを開設する手順・始め方!ドメイン取得からWordPress設置まで!を紹介します。
WordPress(ワードプレス)でブログをはじめる最大のハードルって最初のブログの立ち上げではないでしょうか?
今回の記事では、ブログ初心者が迷わず、確実に、素早く、驚くほど簡単にできるWordpressブログの始め方を解説していきます。
この記事で書かれている内容
初心者が約10分で新規ブログを開設する手順!ドメイン取得からWordPress設置まで

今回の初心者が約10分でWordPress新規ブログを開設する方法は、人気レンタルサーバーの「XServer(エックスサーバー) 」を利用して、約10分でWordPressをインストール(設置)する方法です。そのための準備は大きくわけて次の3つのステップです。エックスサーバーで、レンタルサーバーの契約から、独自ドメインの取得、WordPressの設置までの3つのステップが、約10分ですべて完了します。
エックスサーバーでは、簡単にWordPressをインストール(設置)できる「WordPressクイックスタート」の提供を始めました。
この後の説明をよく読んで、サーバーやドメイン、Wordpressなど、初めての方は十分理解するようにしてください。
まずはレンタルサーバーの契約が必要
XServerは共用レンタルサーバーのサービスで、ウェブサイトの公開やメールアドレスの運用に必要なサーバーをレンタルすることで利用できます。
サーバーとは、インターネット上に何か公開するためのソフトやコンピュータです。WordPressブログの場合、このサーバーを間借りします。アパートのお部屋を借りるようなものです。
独自ドメインの取得
WordPressブログを運営するためのステップ2は、「独自ドメイン」の契約です。
お部屋の住所はあらかじめ決めておくのが独自ドメインにあたります。誰かがブログを見るときには、この住所(URL)にアクセスするわけです。
独自ドメインは、早いもの勝ちで、他の人と同じドメインを使うことはできません。
そのブログ(サイト)の内容を簡潔に表す英数字を使ったドメインにしましょう。
コーポレートサイトでは、社名に合わせたドメインが理想的です。分かりやすく覚えやすいドメインにしましょう。
WordPressの設置
WordPressブログを運営するためのステップ3は、独自ドメインで指定したレンタルサーバーにWordPressをインストールします。
こうすることで、ブラウザを通してWordPressの運用ができるようになります。
無料で使えるブログサービスも多いのですが、広告が入ってしまうものがほとんどです。
WordPressはオープンソースなので、広告が入りません。
また、WordPressはSEOに強いCMSです。Googleのエンジニアからのお墨付きをもらうほどです。
近年ますます重要になってきている内部対策はWordPressが得意とするところですし、SEO対策に使えるプラグインも多数あるところもメリットになるでしょう。
さらに、WordPressでは、セキュリティ対策などの更新が頻繁に行われています。ホームページを安全に使うためのプラグインも多く知られています。
XServer WordPress クイックスタートについて
エックスサーバーでは2020年4月7日、より簡単にWordPressをインストール(設置)できる「WordPressクイックスタート」の提供を開始しました。
サーバーアカウントのお申し込み画面で運用を予定しているWordPressの情報を入力することで、「サーバーアカウントのお申し込み」「独自ドメインの取得」「WordPressの設置」「WordPressのHTTPS化(SSLサイト化)」などがすべて自動的におよそ約10分で完了します。
なお、クイックスタートには10日間無料のお試し期間がありません。お申込みと同時にサーバー料金のお支払いが発生しますが。もう既にWordPressの運用が決まっている場合などにご利用ください。
※従来の方法でWordPressを設置する場合、次の手順となります。全体でおよそ約1時間弱かかります。従来の方法では、手順毎に入力画面が切り替わり、間があり、またそれぞれに重複する入力があったり確認が必要だったり、手間がかかる分、時間もかかります。
- エックスサーバーに申込 約10分
- サーバー代を支払う 約10分
- 独自ドメインを取得する 約15分
- 独自SSLの設定をする 約5分
- WordPressをインストールする 約5分
- WordPressでURL設定をする 約5分
- エックスサーバーでhttp⇒httpsのリダイレクト設定 約5分
当サイトでは、初心者にとても便利な「WordPressクイックスタート」をご紹介します。
不明点は電話サポートを利用して解決することもできます。
ここからは実際の手順を説明します。
まずは、エックスサーバーにアクセスし、画面中央の お申込みはこちらをクリックします。
お申込みフォームにアクセスしてください。「まずはお試し!10日間無料!お申込みはこちら」から「10日間無料お試し 新規お申込み」を選択します。

⇩
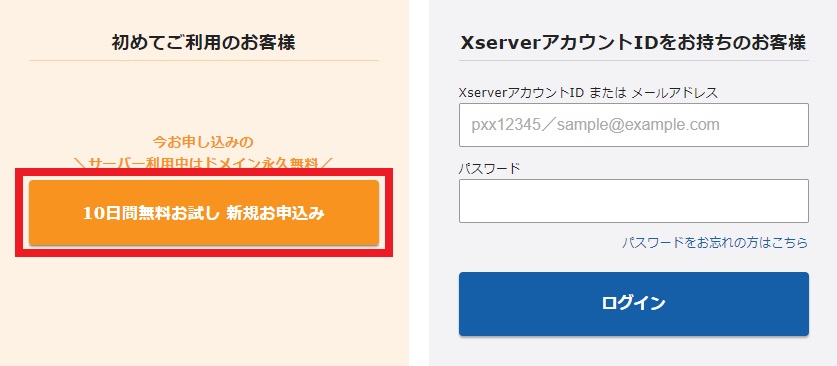
ここから先はこのページを別画面で開きながら作業していただけるとわかりやすいです。
エックスサーバーでクイックスタートの申し込みをします。
サーバーIDは特に変更の必要はありません。プランは、X10の他、X20とX30もありますが、新しくWordPressブログを始めるのであればひとまずX10で十分かと思います(途中で上位プランに簡単に変更することもできます)。
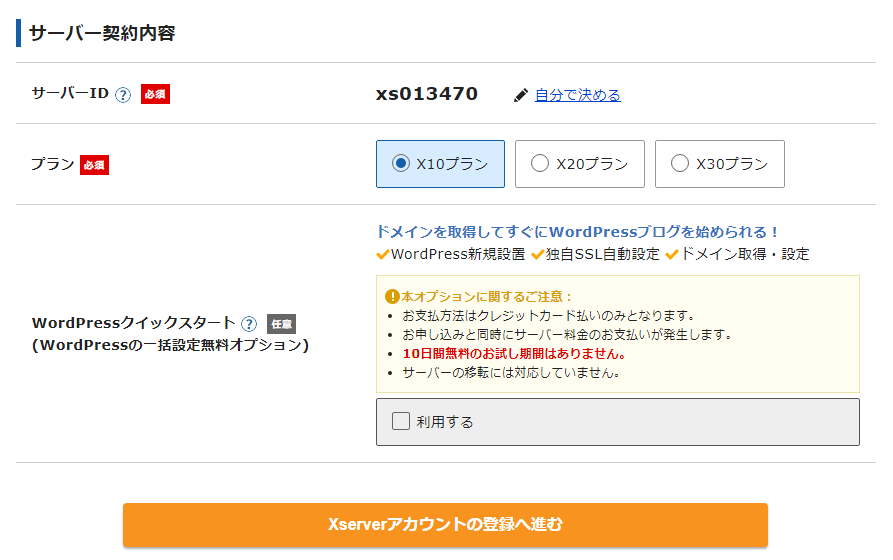
□利用するに☑チェックを入れて、XServerアカウントの登録へ進みます。
※☑チェックを入れずに進むと、従来の方法でWordPressブログを設置する手順となりますので、ご注意ください。
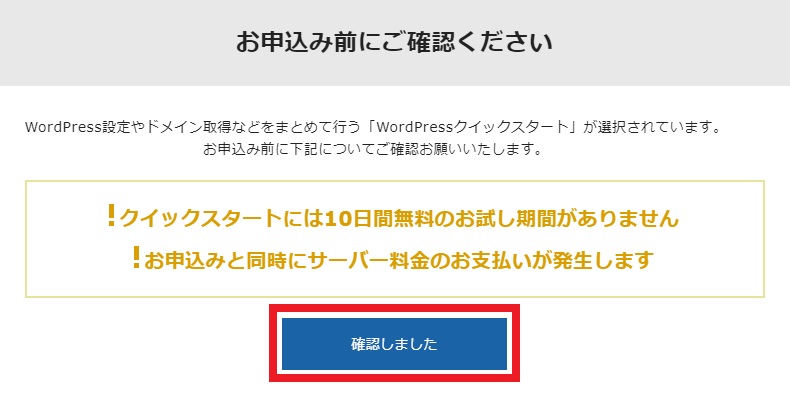
このあと、レンタルサーバー契約+ドメイン登録(無料)に進みます。
ここで、ドメイン会社を選んだり、ドメインとレンタルサーバーの連携、さらにSSL化までの手続きを省略できます。
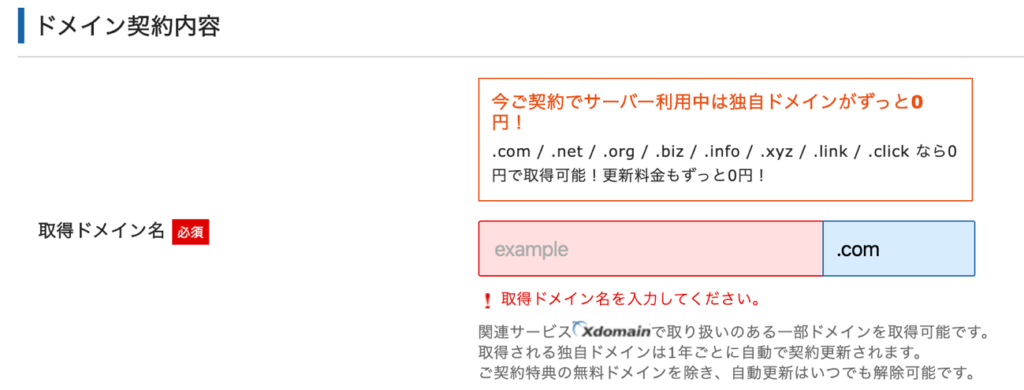
入力例
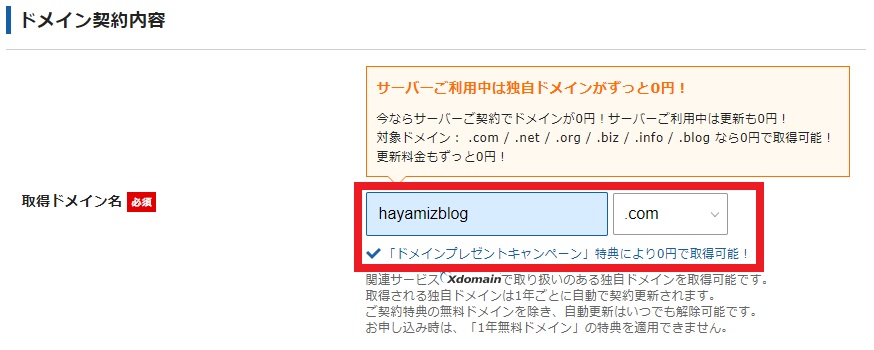
そのブログ(サイト)の内容を簡潔に表す英数字を使ったドメインにしましょう。
コーポレートサイトでは、社名に合わせたドメインが理想的です。分かりやすく覚えやすいドメインにしましょう。
※すでに作成されている場合は下記のようにエラーが表示されますので、別のドメインを作りましょう。
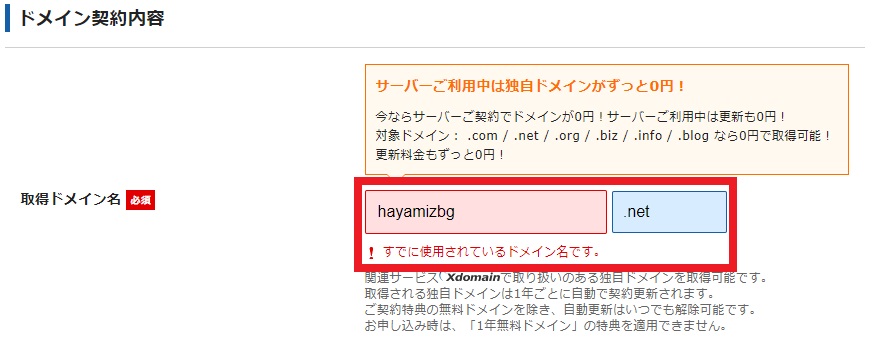
次にWordPressブログの設定(インストール)を行ないます。
ブログ名は後でも変更できます。
ユーザー名・パスワードはWordPressブログのコンテンツやブログの設定を変更するときに使用する管理画面へ入るためのものなので、覚えやすいものがよいでしょう。
★ユーザー名・パスワードはとても大切なものなので、必ずコピーを取って、控えておきます。紛失等の場合、エックスサーバー側では確認することができません。
メールアドレスはWordPress(あなた自身のブログ)からの通知を受けるときのアドレスです。通常使っているメールアドレスを入力しましょう。
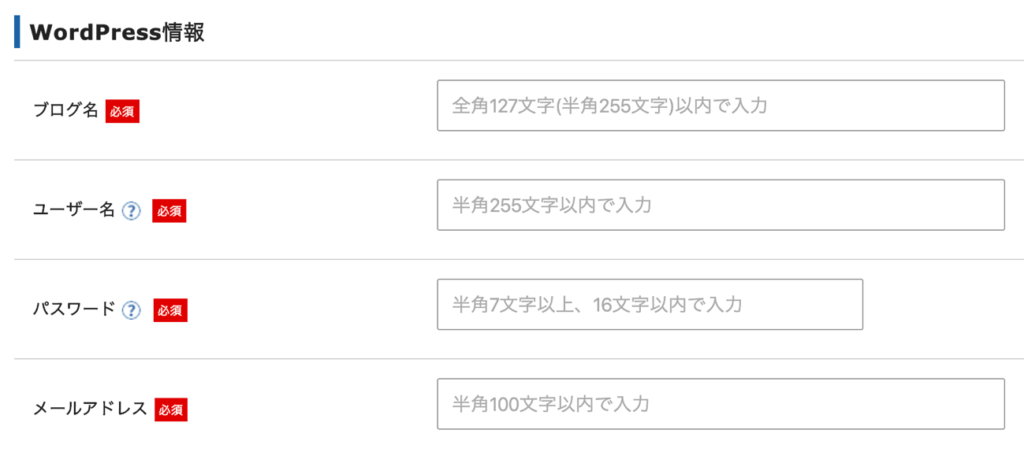
インストールが完了すると、WordPressの管理画面へのログイン用URLや、IDとパスワード等が表示されます。大切な情報なのでどれも控えておきましょう。IDと表示されているものは、ユーザー名です。
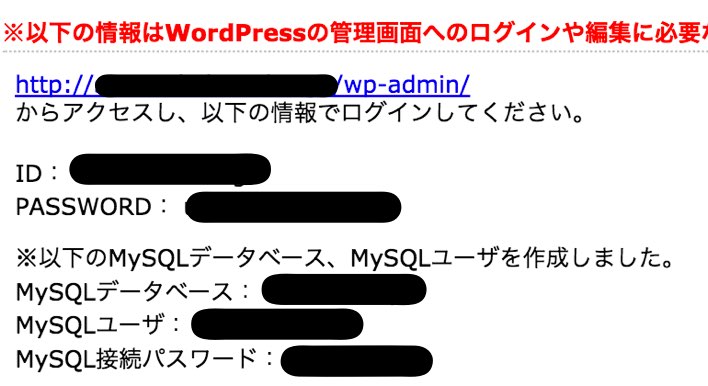
さらに、XServerアカウントに登録するお客様情報、お支払い設定へと進みます。
※サーバーお申し込みの際にクレジットカードでの料金のお支払いが必要です。
対象サーバーアカウントはお試し期間をスキップし、お申し込み完了と同時に本契約となります。
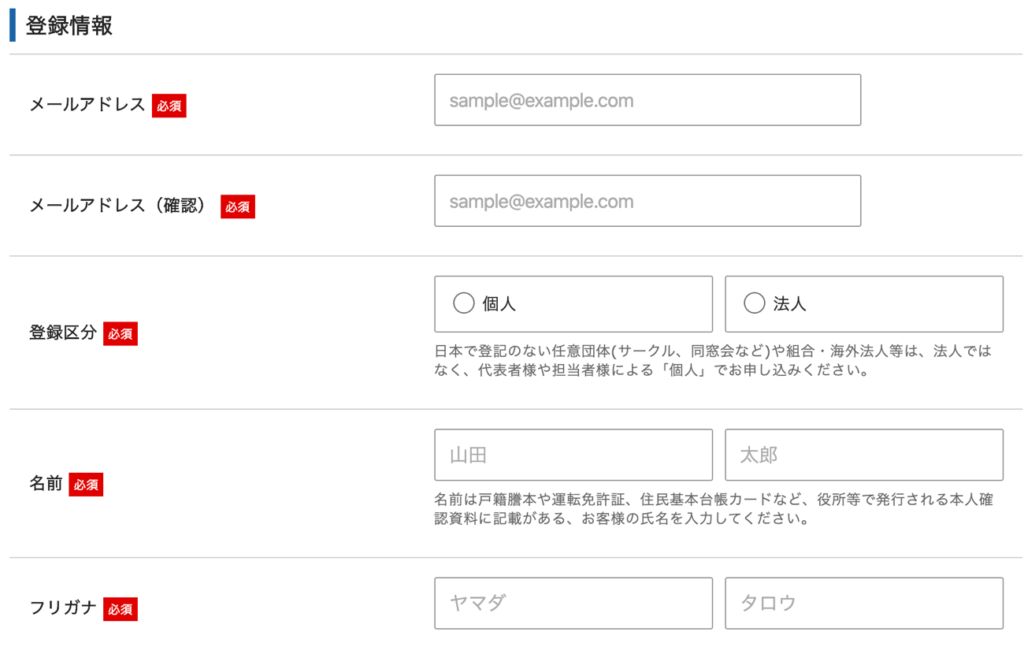
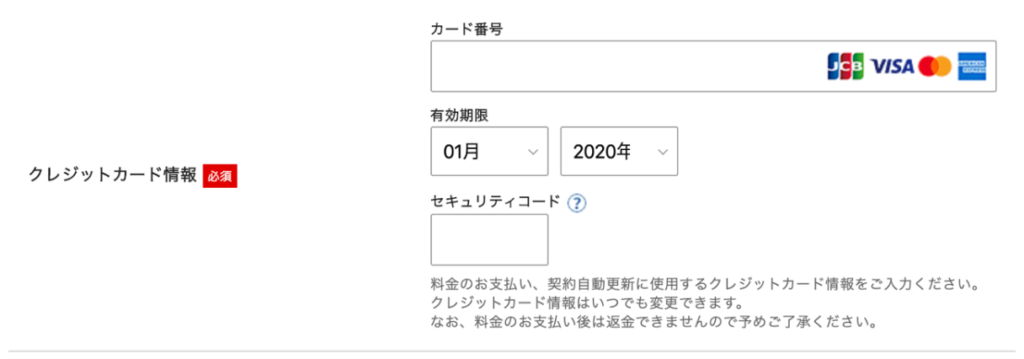
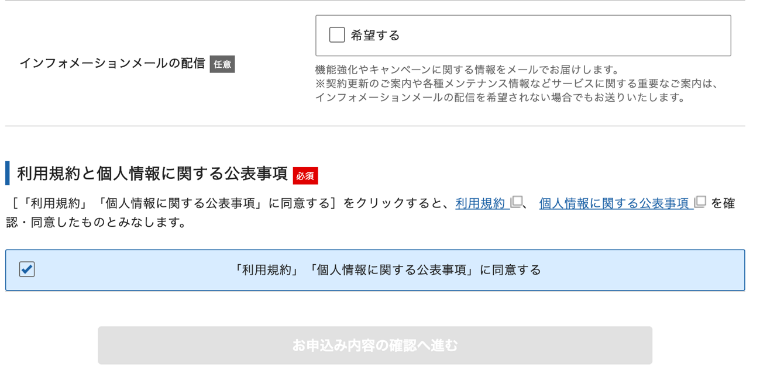
インフォメーションメールの配信が必要な場合は、「希望する」にチェックします。インフォメーションメールでは、お得なキャンペーンに関する情報などが配信されます。次に、利用規約と個人情報に関する公表事項を確認してチェックしましょう。最後に、「申込み内容確認へ進む」ボタンを押します。
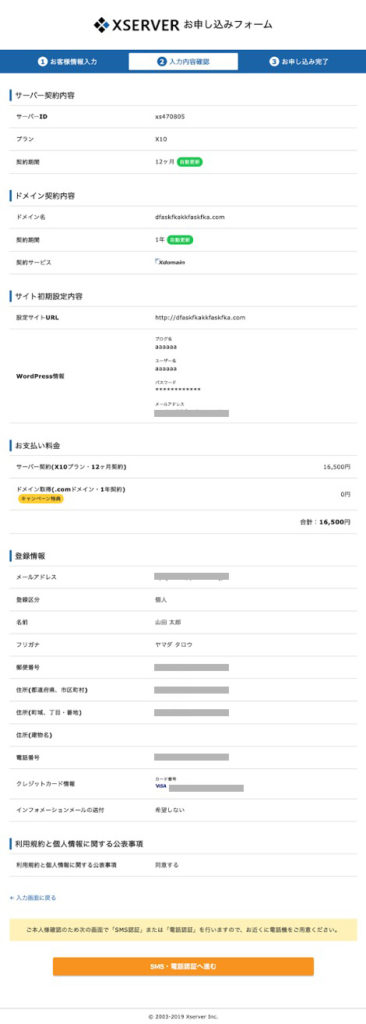
入力した情報に間違いがないか確認して、「SMS・電話認証へ進む」を押して次に進みます。入力内容に間違いがあった場合は、もう一度入力画面に戻って修正しましょう。
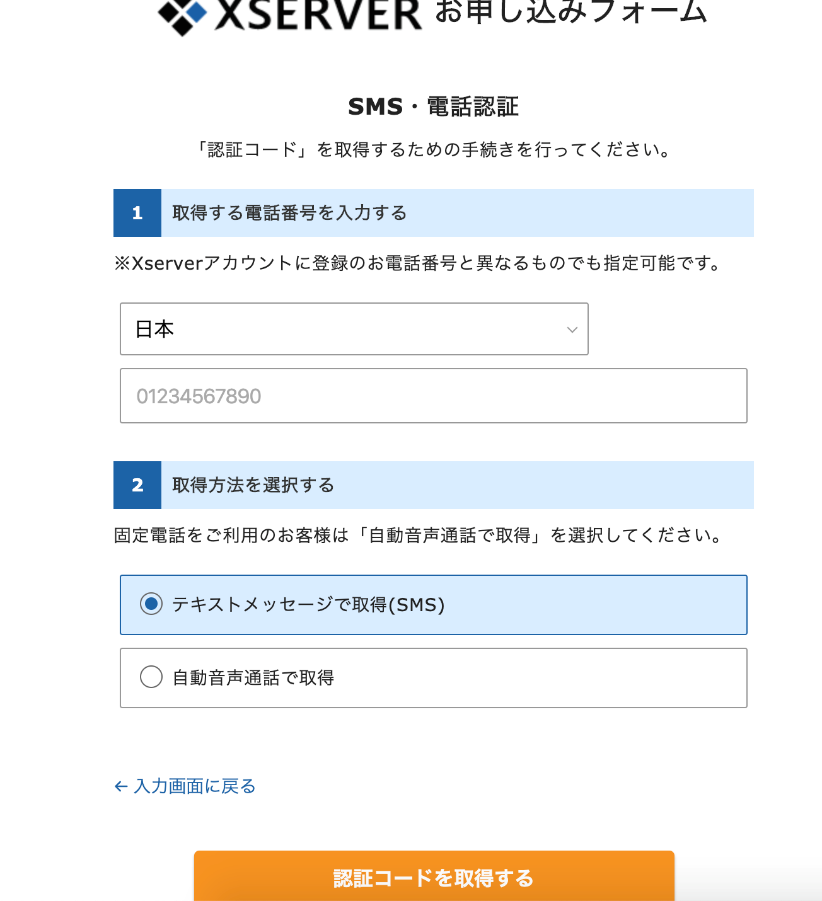
SMSか電話のどちらで認証コードを受け取るかを選択します。そして、「認証コードを取得する」ボタンを押します。最後に、SMSか電話番号で取得した認証コードをお申し込みフォームに入力すれば、お申込み手続き完了です。
お申し込み完了時に即時通知される案内メールの後、数分程度で【XServer】■重要■サーバーアカウント設定完了のお知らせ、という件名のメールが登録メールアドレスに送信されます。
メールにはWordPressのログインURLなどが記載されています。このメール受信後後、最大1時間ほどでブログにアクセスが可能になるので、少し時間をおきましょう。
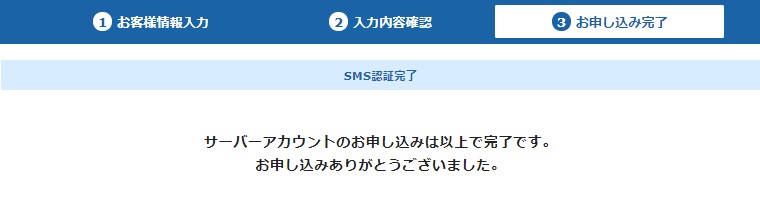
この画面が出ると、XServerアカウントへの申し込みがすべて完了したことになります。
設定完了後、申し込み完了のメールが送付されます。
WordPressの管理画面にログインしてみる
WordPressブログは1時間ほどでアクセスが可能になりますので、設定した独自ドメインへアクセスしてWordPressブログが表示されるか確認を実施しましょう。
ちなみに検索エンジン(SEO)に必須の設定であるHTTPS設定まで自動で行われます。
ブログへは 【XServer】■重要■サーバーアカウント設定完了のお知らせ に記載されているWordPressのログイン情報でもアクセスができます。
サイトURL/wp-admin/へアクセスするとWordPressブログが表示されます。下記はサンプルページです。
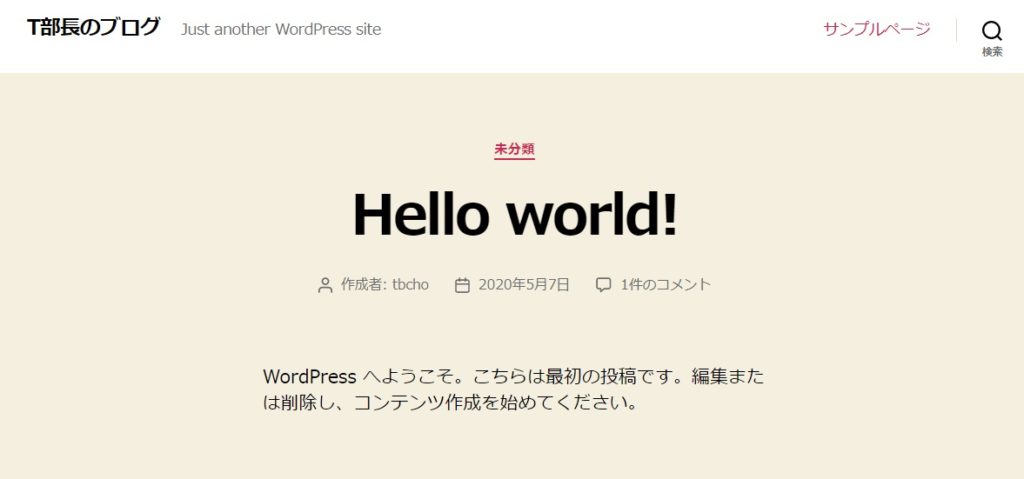
WordPress 管理画面URL(サイトURL/wp-admin/)へアクセスすると、WordPress 管理画面のログイン画面が表示されます。

設定したユーザー名・パスワードでログインしてみましょう。
WordPress のインストール時に設定したユーザー名とパスワードを入力し「ログイン」ボタンをクリックて下さい。

ログインに成功すれば WordPress で作成したブログの管理画面が表示されます。ブログに関する設定や投稿した記事の管理などはこの管理画面から行ないます。
コーポレートサイトなどに使う場合はコンテンツ入力のほか、必要に応じてテーマの差し替え、プラグインや固定ページの設定などを行なうことになります。
XServer for WindowsとXServer VPS for Windows Serverの違い
XServerは共用レンタルサーバーのサービスです。
その共用レンタルサーバーXServerの「XServer for Windows」と「XServer VPS for Windows Server」はどちらもWindows OS環境を利用できるVPS(仮想専用サーバー)のサービスで、名称が違うだけで同じものです。
XServer VPS for Windows Serverは国内シェアNo.1の実績を誇るレンタルサーバーの『エックスサーバー株式会社』が2022年9月8日にリリースしました。
XServer VPS for Windows Serverはサーバーの管理者権限(root権限)が付与されるため、 アプリケーション開発、Minecraft用サーバー構築、 サイトやブログの制作など、さまざまな用途に利用できるVPS(仮想専用サーバー)です。
XServer VPS for Windows ServerはvCPU3コア、メモリ2GBのハイスペックなサーバーが月額830円から利用可能となっています。
エックスサーバー株式会社の会社概要・問い合わせ電話番号
エックスサーバーの会社は、エックスサーバー株式会社です。この度2024年9月30日付けで、エックスサーバー株式会社運営サービスのロゴをリニューアルし、ロゴデザインと合わせて、名称表記も「Xserver」から「XServer」に変更となりました。
会社名:
エックスサーバー株式会社
本社所在地:
大阪府大阪市北区大深町4-20
グランフロント大阪 タワーA 32F
代表者:
代表取締役 小林 尚希
設立:
2004年1月23日
資本金:
1億円(資本準備金含む)
事業内容:
クラウドインフラ事業、Webアプリケーションシステムの開発事業、その他、インターネット関連サービス事業
電話番号:
06-6292-8811 (本社代表、平日10:00~18:00)
06-6147-2580 (コールセンター、平日10:00~18:00)
![]()
(画像、サービス内容など、XServer公式サイト・ニュースリリースを参照し引用しています。なお、本記事ではロゴ変更による画像等変更は順次行う予定です。ご了承ください。)