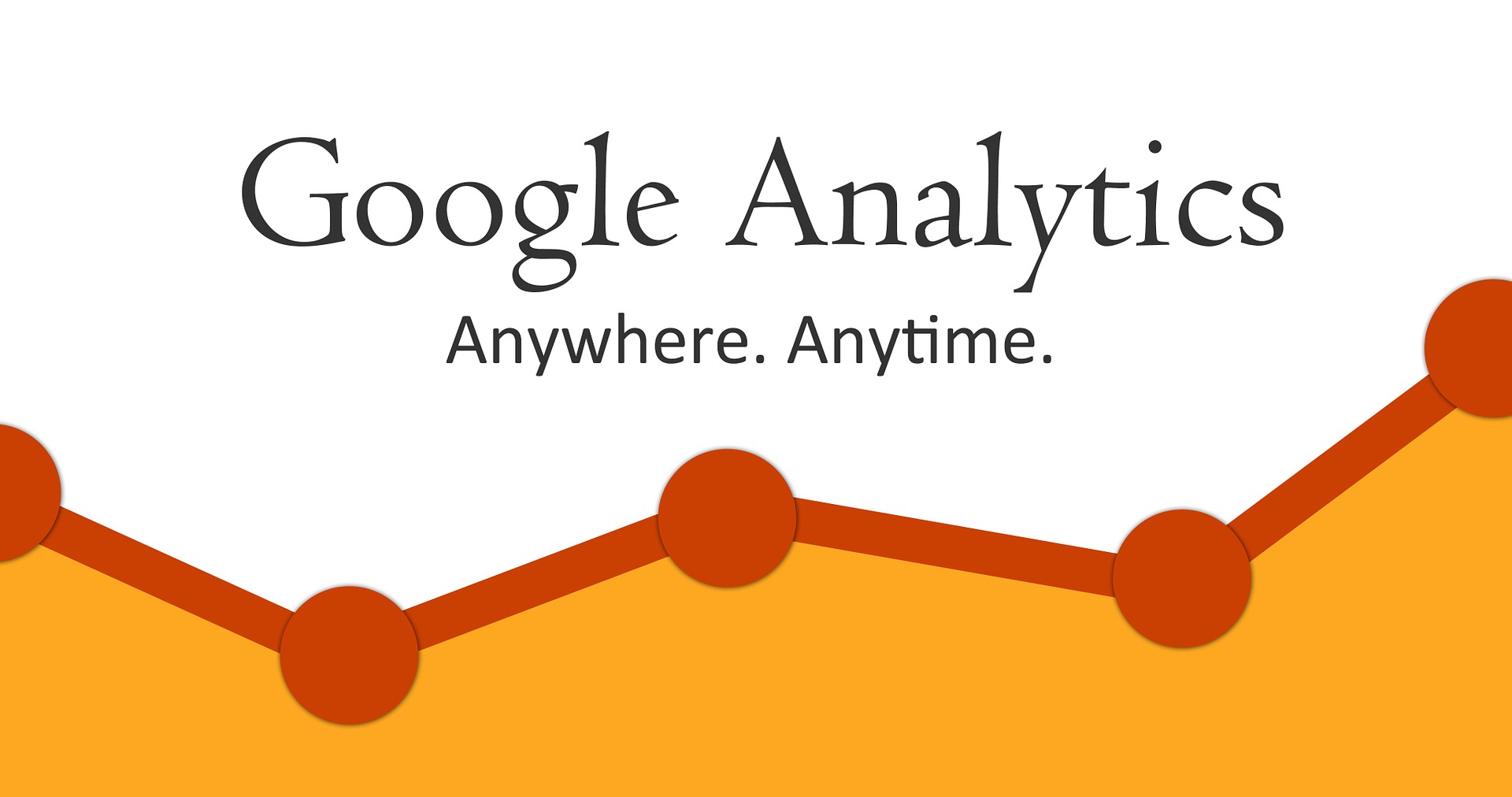Googleアナリティクスで管理画面に【行動】が表示されなくて、記事ごとの分析ができずに困っている人に、これを解決して、表示させる方法についてまとめました。
アナリティクスで【行動】が表示されなくて困っているなら、必ず役に立つので読んでください。
・【行動】が表示されないけど、追加して修正できるのだろうか?
・【行動】を表示させるために、何が必要だったのか?
・今からでも【行動】を表示させる方法はある?
アナリティクスの設定をしたときに、重要なあるポイントが抜けてたので、「行動」が表示されないのです。私はそのことに気付かず、設定してしまいました。そして、【行動】が表示されないなら、表示させる何かがあるはずだと思い、何度もググって調べました。
さらに調べ続けた結果、重要なポイントを抜かして設定してしまうと、修正がきかないこと、アカウントは幾つでも作れること、を知り、新しいアカウントを正しい方法で作ることで、【行動】も表示されるアカウントを作ることに成功しました。ここでは、その流れを順を追って紹介していきます。
この記事で書かれている内容
「Googleアナリティクス 行動 表示されない」でググってみた
私は、作り始めたブログをより良くしようと、Googleアナリティクスでサイトを設定したものの、書いた記事ごとのアクセス数とかが分からず、【行動】が表示されていないことに気付きました。そこで、設定を変えればすぐに【行動】を表示できるのではないかと、あれやこれやと動かしてみたが、事態は全然改善されませんでした。
当初読んだ、ある人の「ブログの教科書」を丁寧に読み直したり、何度も何度もGoogleの検索窓に「Googleアナリティクス 行動 表示されない」や「Googleアナリティクス 行動 表示」と入れてググって参考にしたりしたが、なかなか答えに辿り着かなかったんです。さらに、Amazonとかで本で探したりしましたが、やはり答えが出てきませんでした。
Googleアドセンスを習っている先生に、メールで質問したりもしましたが、返ってきた答えは「ごめんなさい。わかりません。」でした。その先生、月100万以上ブログで稼いでいるって自分で言ってる先生ですよ。そんなキャリアのある先生でも分からない。。。途方に暮れました。
とうとう一番最初の初期設定の何かが間違っていた?のではないかという仮説を立て、直すのを諦めて、やり直そうと決意して最初のスタートまで戻ってみると、いやー参りました!一番最初の、初期設定の間違いに気づき、【行動】を表示させることに成功しました!「アカウント」を「正しい方法」で「新しく作り直す」、でした。その正しい方法とは?
Googleアナリティクスの初期設定へ
サイトをより良くしたいのに、Googleアナリティクスの管理画面で【行動】が表示されないで困っているなら、Googleのアカウントは持っていると思います。 また、Googleのアナリティクスの管理画面もご存じだと思います。
もしも未だの人がおられたら、上記リンクからアカウントを作成しましょう。
Googleアナリティクスの管理画面でのアカウントは一度作ってしまうと設定内容を修正することができないようなので必要に応じて、下記の要領で新たにアカウントを追加する必要があります。
Googleアナリティクスのアカウントは幾つも作ることができるようです。なので、新たなアカウントを正しい方法で作ることで、【行動】を表示できるようになります。
アナリティクスの管理画面でアカウントの作成
アナリティクスの管理画面で、新たにアカウントの作成を行ないます。
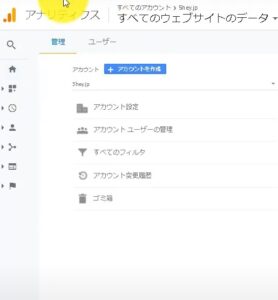
アナリティクスの管理画面で、左の下のほうにある「管理」を押し、アカウントと書かれている所のすぐ右の 「+アカウントを作成」をクリック。
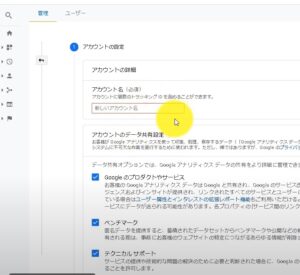
「アカウント名」の欄に名称を入力します。ここでは、わかりやすくサイト名を入れてもいいと思います。
その下の、アンケートのような「アカウントの共有設定」欄のチェックボックスは、すべて入れたままでも外してても構いませんので、ご自身で判断してください。
次にで進めると
「プロパティの設定」が出ます。
プロパティの設定
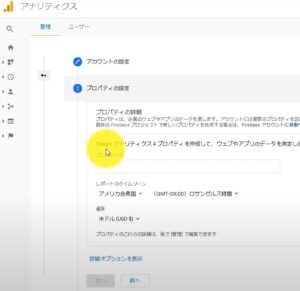
「プロパティの設定」では、「プロパティ名」に、ここでもサイト名を入れると良いと思います。
更に下のタイムゾーンや通貨などを、初期値はアメリカになっていますが、「日本」で設定します。
そして、その下の「詳細オプションを表示」を飛ばさないでください。これを飛ばして、「次へ」を押してしまうと、私の二の舞になります。
【行動】が表示されなかった原因「詳細オプションを表示」
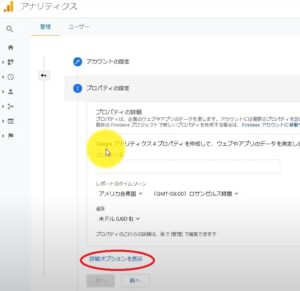
繰り返しますが、ここで大事なのが、
「詳細オプションを表示」のクリックとその後の入力です。
この「詳細オプションを表示」を押さずに、このまますぐ下の「次へ」を押してしまうと、Googleアナリティクスのアカウントとプロパティのみが作成されてしまいビューが作成されず、私のように【行動】が表示されなくなります。今回は注意して進めてください。
ビューはカスタマイズ機能であり、【行動】表示につながるものです。Googleアドセンスの運用に欠かせない機能です。【行動】➡サイトコンテンツ➡すべてのページから、ユーザーがどのようにサイトを移動しているのか、把握することができます。
また、【行動】➡サイトコンテンツ➡ランディングページから、どのページからサイトに入っているのか、サイトの第一印象はどうなのか、たとえば集客は多いのに直帰率が高いのは、サイトに入ってもすぐにサイトから帰ってしまう、
つまりサイトから出て行ってしまうことを指すので、サイトの冒頭文などが検索キーワードの答えになっていないなどを推測する手立てとなります。
【行動】から得られる数値は、サイトをより良いものにするために、役に立つ指標となるものなので、サイトの運用に欠かせないのです。ここは、しっかりと設定しましょう。
対策:詳細オプションをクリックし設定する

「詳細オプションを表示」では、右の「ユニバーサル アナリティクス プロパティの作成」をオンにします。
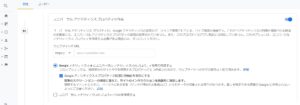
さらに、
詳細オプション内で「ウエブサイトのURL」を入力します。
さらに、
「Googleアナリティクス4とユニバーサル アナリティクスのプロパティを両方作成する」か「ユニバーサル アナリティクスのプロパティのみを作成する」のいずれかを選択し、「次へ」をクリックします。
すると「ビジネスの概要」を聞いてきます。
ビジネスの概要の設定
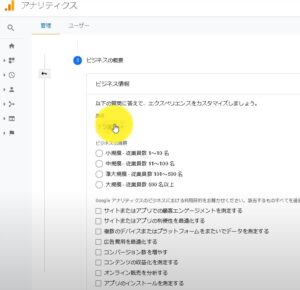
「ビジネスの概要」では、ご自身のビジネスの概要を事実のまま選んで回答しましょう。適切な運用ができるようになります。
続いて、
ポップアップで「Googleアナリティクスの利用規約」が出てきます。
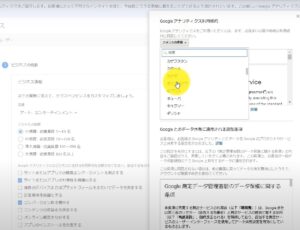
「日本」に設定し、規約を確認、2つの項目をチェックし、同意するを押します。
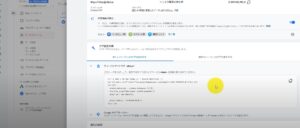
するとこれで、画面が切り替わり、Googleアナリティクスのアカウントとプロパティとビューの設定が完了、【行動】も表示されます。
表示されるトラッキングIDは、あなたのサイトを識別するIDですので、控えておくと良いでしょう。
ウエブサイトのトラッキングの設置
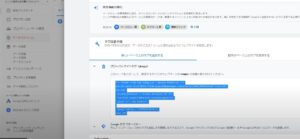
「ウエブサイトのトラッキング」については、「グローバル サイトタグ」をコピーを取り、あなたのサイトのheadに設定します。
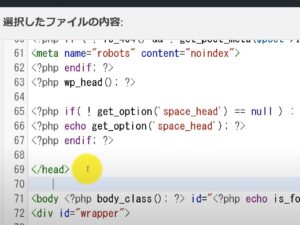
WordPressであれば、ダッシュボードの外観からテーマエディターを選び、テーマファイル中のテーマヘッダーの中の</head>の直下に挿入します。
【行動】が表示されなかった時に、一度これを貼っていた人は新しいアカウントの「ウエブサイトのトラッキング」に貼りかえる必要があります。その場合は、他のところを触らないように、念には念を入れて、確認しながら貼りかえるようにしましょう。
こうすることで、あなたのサイトからGoogleアナリティクスが運用に必要なデータを取ることができるようになります。
まとめ・反省(【行動】が表示されなかった原因と対策を振り返る)
今回は、Googleアナリティクス【行動】が表示されない原因と対策!と題して私の体験をご紹介しましたが、ご参考になりましたでしょうか?
私は、Googleアドセンスを始めるにあたり、「ブログの教科書」というサイトがいくつかあるのでそれを参考にして、ブログづくりを行ないました。それはとても良く出来ていて、とても参考になりました。
無料のサイト「ブログの教科書」では、ドメインやサーバーの契約からWordPressでのサイトの開設、WordPressの初期設定、プラグインの選定・設定方法、パーマリンクの初期設定、WordPressのテーマの選び方、WordPressの操作方法、Googleアドセンスの審査の申込について書かれていました。
さらに、記事についてはキーワード選定、ライバルチェック、記事の書き方、タイトル設定、サーチコンソールやアナリティクスの設定、などなど、これらが無料で情報提供されていましたので、これらに沿ってブログ作りをすすめました。とても有難かったです。
でも、今思えば、何もわかならい状態から、一から作業したので、「ブログの教科書」にあるとおりに見よう見真似で行った為、意味もよく分からないままアテにし過ぎて、進めてしまったのがよくなかったと思います。それと、説明書きの細かい文字にも注意を払うことも大事だなと。
今回の解決方法を知るにあたっては、いくつかのサイトや書籍を参考にし、確認した結果、細かい文字で書かれた説明にたどり着き、やっとわかって解決した、私の体験です。サイトをより良くした一心で私と同じような失敗をされた方のお役に立てればと思い、この記事を作りました。